Vous souhaitez enrichir les fonctionnalités de votre site WordPress en installant des plugins, mais vous ne savez pas par où commencer ?
Cela se passe en 3 étapes :
- Sélectionner le plugin
- L’installer
- L’activer
Ce guide détaillé vous explique étape par étape comment installer et gérer efficacement des plugins sur votre site WordPress pour répondre à vos besoins spécifiques. En effet, WordPress est idéal pour différents types de site, mais il faut parfois le personnaliser un peu.
Avec une expérience pratique dans la gestion de plusieurs sites WordPress, chacun équipé de plugins divers, et ayant formé de nombreux utilisateurs dans la création de leurs propres sites, je vais vous guider dans cette démarche.
 Sélectionner le plugin wordpress à installer
Sélectionner le plugin wordpress à installer
Vous avez 3 options pour trouver un plugin :
- Répertoire officiel de plugins WordPress. Il est accessible depuis votre tableau de bord et propose des milliers de plugins vérifiés et approuvés. Chaque plugin y est soumis à un contrôle rigoureux pour garantir sa qualité et sa sécurité. Vous y trouverez des extensions gratuites et payantes couvrant une vaste gamme de fonctionnalités. C’est l’option que j’utilise la plupart du temps.
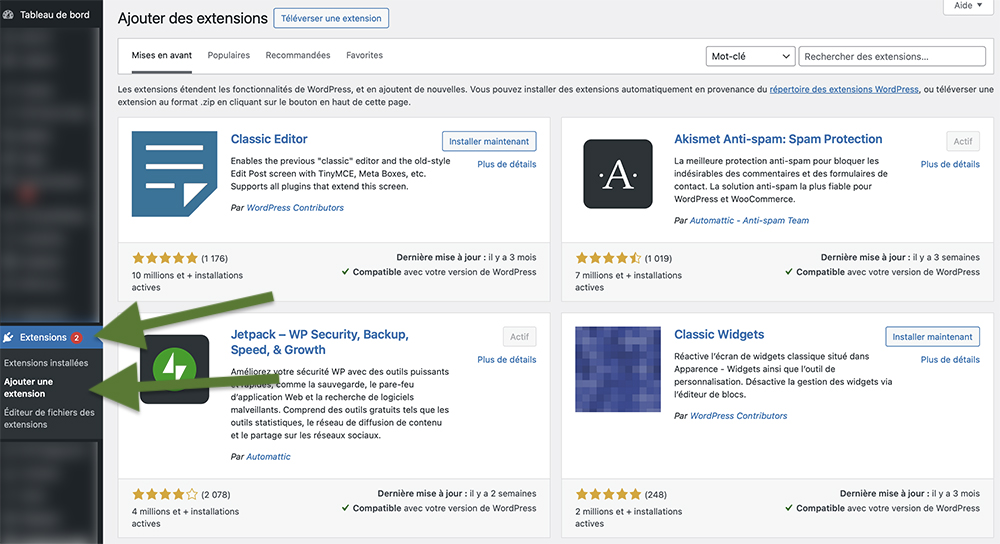
- Places de marché spécialisées.Il y a par exemple CodeCanyon, gérée par Envato, qui propose une multitude de plugins payants, souvent dotés de fonctionnalités avancées. Avant d’acheter, consultez les avis des utilisateurs et les mises à jour proposées. CodeCanyon offre également un support technique, utile en cas de problème.
- Boutiques de plugins. Vous pouvez également trouver certains sites qui vendent directement leurs produits, comme ThemeTrust, CSSIgniter, et WPZoom. Ces sites se concentrent souvent sur des niches spécifiques, proposant des solutions adaptées à des besoins particuliers.
 Installer un plugin WordPress
Installer un plugin WordPress
Il y a 4 méthodes d’installation différentes. Si vous débutez, je vous recommande de ne faire que les deux premières !
Installation via le tableau de bord WordPress
L’installation de plugins via le tableau de bord WordPress est la méthode la plus simple et rapide, idéale pour les débutants. Voici les étapes à suivre :
- Accéder à la section « Extensions » : Connectez-vous à votre tableau de bord WordPress. Dans le menu latéral gauche, cliquez sur « Extensions » puis sélectionnez « Ajouter ».
- Rechercher un plugin : Utilisez la barre de recherche située en haut à droite pour trouver le plugin que vous souhaitez installer. Vous pouvez rechercher par nom ou par fonctionnalité. Par exemple, pour installer le plugin Yoast SEO, tapez « Yoast SEO » dans la barre de recherche.
- Installer le plugin : Une fois le plugin trouvé, cliquez sur le bouton « Installer maintenant » situé à côté du plugin.
- Activer le plugin : Après l’installation, un bouton « Activer » apparaîtra. Cliquez dessus pour activer le plugin. Le plugin est maintenant prêt à être configuré et utilisé. La plupart des plugins ajouteront un nouveau menu ou une nouvelle option dans votre tableau de bord pour les paramètres supplémentaires.
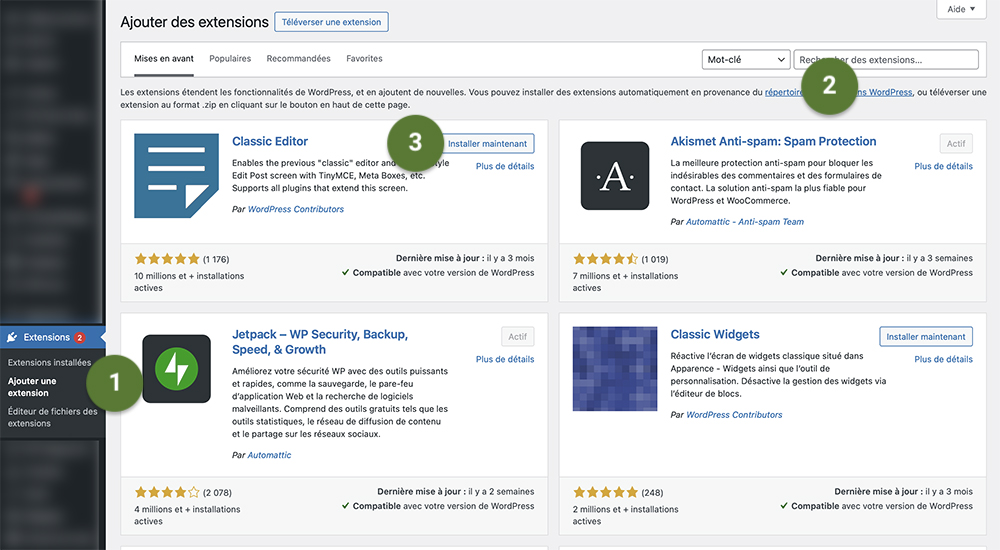
Installer un plugin WordPress manuellement
Parfois, vous devrez installer un plugin manuellement, surtout s’il provient d’une source externe comme CodeCanyon. Voici comment procéder :
- Télécharger le fichier ZIP du plugin : Rendez-vous sur le site où le plugin est disponible et téléchargez le fichier ZIP du plugin sur votre ordinateur.
- Accéder au tableau de bord WordPress : Connectez-vous à votre tableau de bord WordPress et allez dans « Extensions » puis « Ajouter ».
- Téléverser le fichier ZIP : Cliquez sur le bouton « Téléverser une extension » situé en haut de la page. Ensuite, cliquez sur « Choisir un fichier », sélectionnez le fichier ZIP du plugin que vous avez téléchargé, puis cliquez sur « Installer maintenant ».
- Activer le plugin : Une fois l’installation terminée, cliquez sur « Activer l’extension ». Votre plugin est maintenant actif et prêt à être configuré selon vos besoins.
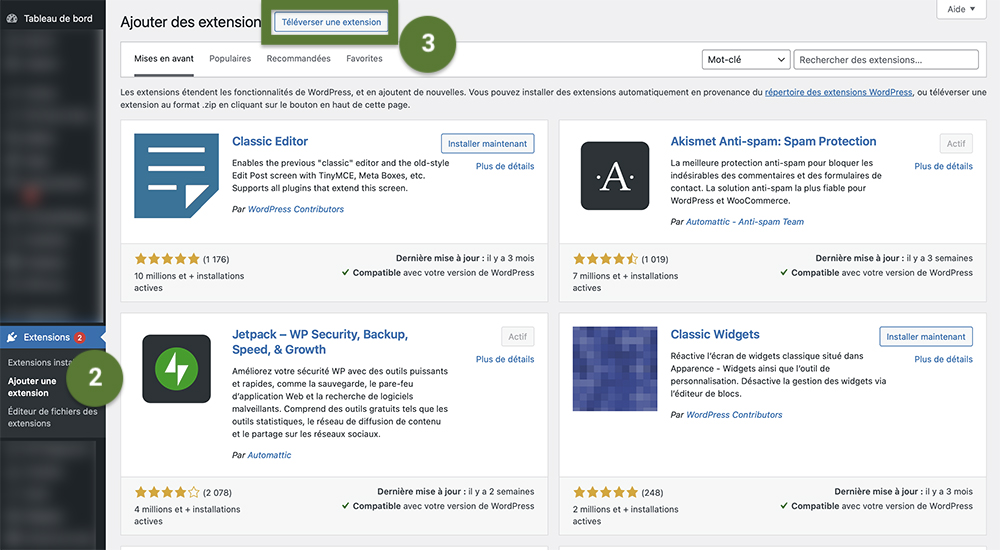
Installation d’un plugin via FTP
L’installation via FTP est un peu plus technique et s’adresse aux utilisateurs intermédiaires. Elle est utile si vous avez des problèmes d’accès via le tableau de bord ou si vous devez installer un plugin spécifique qui n’est pas dans le répertoire officiel. Voici comment procéder :
- Configuration d’un client FTP : Téléchargez et installez un client FTP comme FileZilla. Vous aurez besoin des identifiants FTP fournis par votre hébergeur pour vous connecter à votre serveur.
- Télécharger et décompresser le plugin : Téléchargez le fichier ZIP du plugin et décompressez-le sur votre ordinateur. Cela créera un dossier contenant les fichiers du plugin.
- Téléverser le plugin : Ouvrez votre client FTP et connectez-vous à votre serveur. Naviguez jusqu’au répertoire « wp-content/plugins » de votre installation WordPress. Téléversez le dossier du plugin décompressé dans ce répertoire.
- Activer le plugin : Une fois le transfert terminé, connectez-vous à votre tableau de bord WordPress. Allez dans « Extensions » puis « Extensions installées ». Trouvez le plugin que vous avez téléversé et cliquez sur « Activer ». Votre plugin est maintenant actif.
Installer un plugin WordPress via WP-CLI
WP-CLI est un outil en ligne de commande pour gérer votre installation WordPress. Cette méthode est destinée aux utilisateurs avancés et aux développeurs. Voici comment utiliser WP-CLI pour installer un plugin :
1. Présentation de WP-CLI : WP-CLI vous permet de gérer WordPress depuis la ligne de commande. Vous pouvez installer, activer, désactiver et supprimer des plugins sans avoir à utiliser l’interface graphique. Pour utiliser WP-CLI, vous devez avoir accès à votre serveur via SSH.
2. Installation de WP-CLI : Si WP-CLI n’est pas déjà installé sur votre serveur, vous pouvez le télécharger et l’installer en suivant les instructions sur le site officiel de WP-CLI. Assurez-vous que votre serveur dispose des permissions nécessaires pour exécuter des commandes WP-CLI.
3. Commandes pour installer un plugin : Pour installer un plugin, utilisez la commande suivante :
wp plugin install plugin-name
Par exemple, pour installer le plugin Yoast SEO, utilisez :
wp plugin install yoast-seo
4. Activer le plugin : Après l’installation, activez le plugin avec la commande :
wp plugin activate plugin-name
Pour activer Yoast SEO, utilisez :
wp plugin activate yoast-seo
WP-CLI est extrêmement rapide et efficace, surtout si vous gérez plusieurs sites WordPress ou avez besoin d’automatiser certaines tâches.
 Comment Mettre une Extension sur une Page WordPress ?
Comment Mettre une Extension sur une Page WordPress ?
Plusieurs options s’offrent à vous :
- Les shortcodes, fournis par de nombreux plugins, permettent d’ajouter des éléments complexes comme des formulaires ou des galeries en insérant simplement un code court dans votre éditeur de texte (et ainsi changer sa page d’accueil WordPress). Par exemple, pour ajouter un formulaire de contact avec Contact Form 7, insérez le shortcode :
[contact-form-7 id="1234" title="Contact form 1"]
- Les widgets, quant à eux, facilitent l’ajout de fonctionnalités dans les zones prédéfinies de votre thème WordPress, comme les barres latérales ou les pieds de page. Pour utiliser un widget, accédez à l’option « Apparence » dans votre tableau de bord, puis sélectionnez « Widgets ». Glissez-déposez le widget souhaité dans la zone de votre choix.
- Des plugins spécifiques (comme Elementor ou Beaver Builder) offrent des interfaces visuelles pour construire et personnaliser vos pages. Ces constructeurs de pages utilisent des blocs et des modules pour insérer facilement des éléments comme des boutons, des images et des formulaires sans avoir à manipuler le code. Ils sont particulièrement utiles pour les utilisateurs novices souhaitant créer des mises en page complexes et dynamiques.
 À Quoi Faut-il Penser Lors du Choix d’un Plugin ?
À Quoi Faut-il Penser Lors du Choix d’un Plugin ?
Lors de la sélection d’un plugin, vérifiez plusieurs critères essentiels qui sont développés dans les différentes formations WordPress :
- Les notes et les avis des utilisateurs sont des indicateurs de qualité et de fiabilité. Préférez les plugins avec au moins quatre étoiles et de nombreux avis positifs ;
- Le nombre d’installations actives est également un bon indicateur : un plugin populaire est généralement plus fiable ;
- Assurez-vous que le plugin est compatible avec la dernière version de WordPress et qu’il reçoit des mises à jour régulières. Cela garantit une meilleure sécurité et des performances optimales.

Pour éviter les conflits entre plugins, installez un seul plugin par fonctionnalité. Tester chaque plugin individuellement permet d’identifier rapidement d’éventuels problèmes. Limitez le nombre de plugins installés pour ne pas ralentir votre site. Un trop grand nombre de plugins peut alourdir votre site et causer des conflits.
 Conseils et Bonnes Pratiques après l’Installation d’un Plugin
Conseils et Bonnes Pratiques après l’Installation d’un Plugin
Pour que votre aventure WordPress se passe bien par la suite, voici quelques conseils à appliquer régulièrement.
- Configurez vos extensions / plugins. Accédez aux paramètres du plugin via votre tableau de bord. Suivez les instructions fournies par le développeur pour optimiser les réglages. Une configuration précise garantit une performance optimale et une meilleure intégration avec votre site.
- Vérifiez le bon fonctionnement du site une fois le plugin activé et configuré. Naviguez sur différentes pages et testez les nouvelles fonctionnalités. Utilisez la navigation privée pour vérifier que les modifications s’affichent correctement pour tous les visiteurs. Si vous rencontrez des problèmes, vérifiez les réglages du plugin ou consultez la documentation.
- Mettez à jour régulièrement vos plugins. WordPress vous notifie des mises à jour disponibles dans le tableau de bord. Installez-les dès que possible pour éviter les vulnérabilités. Les mises à jour régulières améliorent également la compatibilité avec les nouvelles versions de WordPress.
- Désinstallez les plugins inutilisés. Les plugins inutilisés peuvent ralentir votre site et poser des risques de sécurité. Pour désinstaller un plugin, désactivez-le d’abord, puis cliquez sur « Supprimer » dans le menu des extensions. Cela permet de maintenir un site performant et sécurisé.
 Pourquoi je ne peux pas Installer d’Extension sur WordPress ?
Pourquoi je ne peux pas Installer d’Extension sur WordPress ?
Plusieurs raisons peuvent causer ce problème.
- Problèmes de permissions et de rôles utilisateurs. Seuls les administrateurs peuvent ajouter des plugins. Si vous avez un rôle inférieur, comme éditeur ou auteur, vous n’avez pas les droits nécessaires. Demandez à un administrateur de vous accorder les permissions appropriées ou de procéder à l’installation à votre place.
- Différences entre WordPress.com et WordPress.org. WordPress.com, dans sa version gratuite, ne permet pas l’installation de plugins tiers. Pour installer des plugins, il faut passer à un plan payant. En revanche, WordPress.org, qui est auto-hébergé, offre une totale liberté d’installation de plugins.
- Problèmes de versions. Vérifiez que votre version de WordPress est à jour. Une version obsolète peut causer des problèmes de compatibilité. Accédez à « Tableau de bord » puis « Mises à jour » pour vérifier et installer les dernières mises à jour. Assurez-vous également que votre serveur répond aux exigences minimales pour WordPress. Contactez votre hébergeur WordPress pour des précisions sur les configurations requises. Si le problème persiste, désactivez temporairement tous les plugins actuels pour identifier des conflits éventuels.
Récapitulatif : comment installer un plugin sur WordPress
Vous savez maintenant comment installer un plugin WordPress grâce aux différentes méthodes présentées : via le tableau de bord, manuellement, par FTP et en utilisant WP-CLI. Suivez les bonnes pratiques en configurant correctement les extensions, en testant leur fonctionnement et en les mettant à jour régulièrement. N’oubliez pas de supprimer les plugins inutilisés pour maintenir votre site performant.
Explorez davantage les plugins pour enrichir et optimiser votre site WordPress. Chaque extension apporte des fonctionnalités uniques qui peuvent améliorer l’expérience utilisateur et la gestion de votre site.
FAQ : comment installer un plugin sur WordPress
Qu’est-ce qu’un plugin WordPress ?
Un plugin WordPress est une extension qui ajoute des fonctionnalités à votre site WordPress. Il permet de personnaliser et d’améliorer les capacités de votre site sans avoir à coder. Des plugins populaires comme Yoast SEO et WooCommerce facilitent l’optimisation pour les moteurs de recherche et la création de boutiques en ligne. Pour les utiliser, vous êtes obligé de choisir WordPress comme CMS.
Comment savoir si un plugin est compatible avec ma version de WordPress ?
Vérifiez la page du plugin sur le répertoire officiel de WordPress.org. La compatibilité est indiquée sous « Requires » et « Tested up to ». Assurez-vous que le plugin est compatible avec votre version actuelle de WordPress. Lisez aussi les avis des utilisateurs pour voir s’il y a des problèmes de compatibilité signalés.
Est-il sûr d’installer des plugins gratuits ?
Oui, si vous les téléchargez depuis des sources fiables comme le répertoire officiel de WordPress. Ces plugins sont vérifiés pour leur sécurité et leur performance. Évitez de télécharger des plugins gratuits de sources non vérifiées, car ils peuvent contenir des codes malveillants.
Comment désactiver un plugin sans le supprimer ?
Accédez à « Extensions » dans votre tableau de bord WordPress. Trouvez le plugin que vous souhaitez désactiver et cliquez sur « Désactiver ». Le plugin restera installé, mais ne sera plus actif. Cela permet de tester l’impact du plugin sur votre site sans le supprimer complètement.
Que faire si un plugin cause des erreurs sur mon site ?
Si un plugin provoque des erreurs, désactivez-le immédiatement via le tableau de bord WordPress. Accédez à « Extensions », trouvez le plugin et cliquez sur « Désactiver ». Consultez la documentation du plugin ou contactez le support pour résoudre le problème. Vous pouvez également vérifier les logs d’erreurs de votre serveur pour plus de détails.
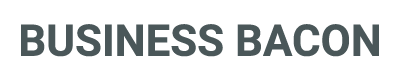
 Bonus : si vous débutez sur Wordpress, je vous ai sélectionné le meilleur atelier gratuit à suivre : comment réserver votre nom de domaine et choisir un hébergeur, vos premiers pas avec l'interface WordPress, les plugins indispensables pour votre site WordPress, etc.
Bonus : si vous débutez sur Wordpress, je vous ai sélectionné le meilleur atelier gratuit à suivre : comment réserver votre nom de domaine et choisir un hébergeur, vos premiers pas avec l'interface WordPress, les plugins indispensables pour votre site WordPress, etc.